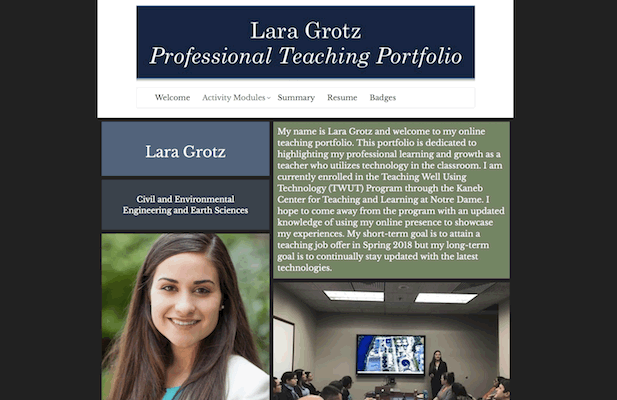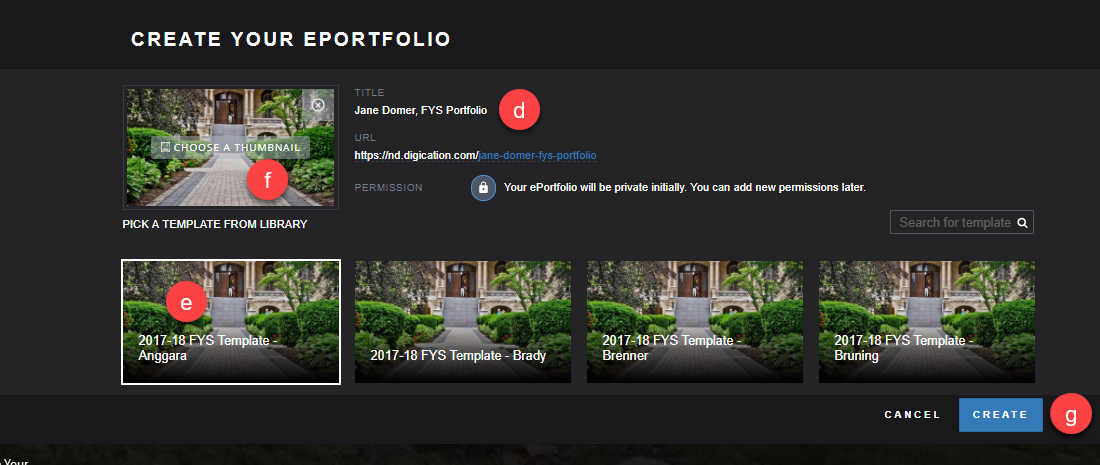Learn
After successfully completing this activity, you will be able to
- Follow the process for completing modules in this program,
- Edit and publish an eportfolio page, and
- Submit an eportfolio assignment.
To help you become familiar with the process for earning badges in this program we have laid out this page like all of the other badge pages. In the "LEARN" section you will find material for reading, watching, or listening.
If you haven't already done so, log in at ND and complete the enrollment form.
1. READ the overview page
2. WATCH the "What is an Eportfolio" video shown at right under "Helpful Resources"
3. PREVIEW the completed ePortfolio shown in the image below (click to view). You may choose different modules and will perhaps write less.
4. VIEW the slides in "Sample ePortfolios" at right. They are from other contexts at Notre Dame. You can click an image to see it large.
Reflect
In the "REFLECT" section, you are asked to consider what you've learned and created, as well as make connections with your previous experience or future goals.
We suggest you make some notes for later writing. Here are some prompts for practice:
- I hope to come away from this program with ...
- After I finish this program I may use this website to ...
- The idea of creating an eportfolio makes me feel ...
- The sample eportfolios looked ...
Apply
Join the course and create an eportfolio
- Log in at nd.digication.com with your net ID
- Click "Courses" at the top

- Click Find (to the right of "My Courses")
- Search for "Teaching"
- Choose "Teaching Well Using Technology 18"
- Click Enroll — the password is "excellence18"
- Make an ePortfolio from the template

- Click the ePortfolios tab
- Locate "Template 18 - Teaching Well Using Technology"
- Click Create ePortfolio from Template
- On the "Create Your Eportfolio Screen"
(the letters d-g below correspond to letters on the image - click for full size)- Enter the title "[last name] - Teaching Well Using Technology"
- Click the template labeled "Teaching Well Using Technology 18"
- [optional - upload a new thumbnail image]
- Click Create at the bottom of the page.
Create a place to store your digital artifacts
Create a folder (perhaps in Google Drive) where you can store the materials you create for this program. Start by adding these two images:
- A photo of yourself, ideally doing something academic.
- A background photo for your home page - something subtle that won't distract much.
Make the welcome page yours
- Name - replace the placeholder information with your own
- Introduction - create a basic personal introduction.
- LinkedIn - replace the address with yours OR delete the module.
- Image of yourself - replace the placeholder with the image you found above.
- Background image - replace the current image with the one you found above.
The New Digication Tutorial video (at right) provides a helpful overview.
Reflect
For the orientation activity, we're doing something a little different. On the Welcome page add an introductory message that is at least 100 words long.
Include the following in your reflection:
Goal - your reason for starting the program
Link - a text link to your department, lab, blog , or other site.
These prompts may help:
- This eportfolio represents work I completed ... shows evidence of what I learned ... showcases my work ...
- I have previously used an eportfolio to ...
- Using an eportfolio as part of the program may help me to ...
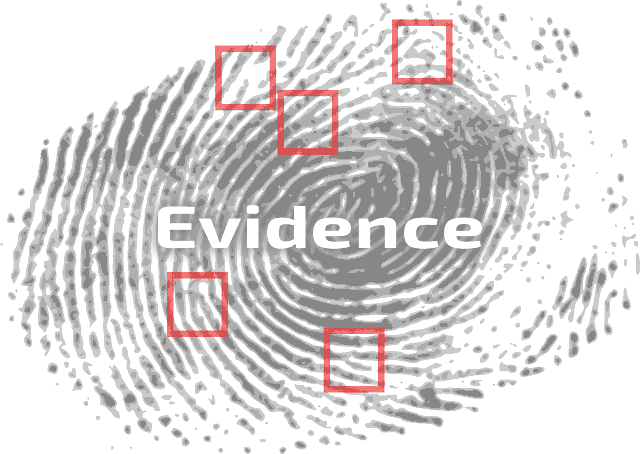
Helpful Resources
Introductory video
Sample ePortfolios
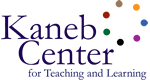
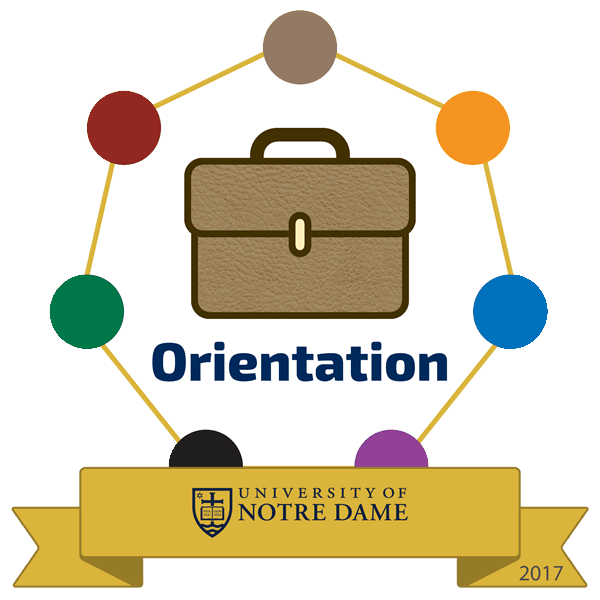
 who (else) has this badge?
who (else) has this badge?